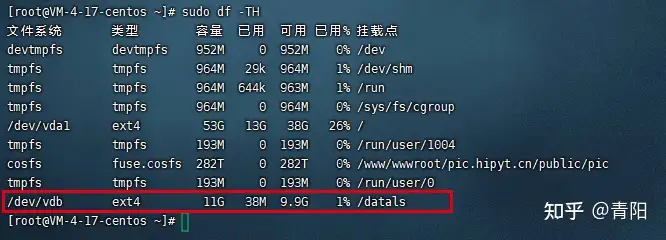腾讯云服务器【Linux】磁盘分区和挂载 挂载数据盘教程cds 可批来的目录 Linux磁盘分区和挂载linux分区 查看所有设备挂载情况 挂载案例步骤1:新建一块硬盘操作步骤2: 虚拟机硬盘分区 步骤3:虚拟机硬盘分区格式化 步骤4:将磁盘挂载到根目录下newdisk目录下mount挂载umount取消挂载步骤5:实现永久挂载(即重启不消失) df -h查询磁盘使用情况 du -h查询指定目录磁盘占用情况一些实用指令
Linux磁盘分区和挂载
linux分区
原理介绍
1、Linux来说wulun有几个分区,分给哪一目录使用,他归根结底只有一个根目录,一个独立且唯一的文件结构,Linux中每个分区都是用来组成整个文件系统的一部分。
2、Linux采用了一种叫"载入"的处理方法,它的整个文件系统中包含了一整套的文件和目录,且将一个分区和一个目录联系起来,这是要载入的一个分区将使它的存储空间在一个,目录下获得。
硬盘说明
1、Linux硬盘分IDE硬盘和SCSI硬盘,目前基本上是SCSI硬盘
2、对于IDE硬盘,驱动器标识符为"hdx~",其中"hd"表明分区所在设备的类型,这里是指IDE硬盘了。"x"为盘号(a为基本盘,b为基本从属盘,c为辅助主盘,d为辅助从属盘),"~"代表分区,前四个分区用数字1到4表示,它们是主分区或扩展分区,从5开始就是逻辑分区。例,hda3表示为第一个IDE硬盘上的第三个主分区或扩展分区,hdb2表示为第二个IDE硬盘上的第二个主分区或扩展分区。
3、对于SCSI硬盘则标识为"sdx~",SCSI硬盘是用"sd"来表示分区所在设备的类型的,其余则和IDE硬盘的表示方法一样(x可以为abcd分别对应第1、2、3、4块硬盘)。
查看所有设备挂载情况
指令:lsblk 或者lsblk -f[root@kongchao03 ~]# lsblkNAME MAJ:MIN RM SIZE RO TYPE MOUNTPOINTsda 8:0 0 20G 0 disk ├─sda1 8:1 0 1023M 0 part /boot├─sda2 8:2 0 17G 0 part /└─sda3 8:3 0 2G 0 part [SWAP]sr0 11:0 1 729.9M 0 rom /run/media/root/20210907_143734[root@kongchao03 ~]# 这里sda1、2、3分别代表第一块硬盘的第一分区第二分区... 挂载案例步骤1:新建一块硬盘在虚拟机菜单中,设置增加一块硬盘,完成后重启可以生效识别使用lsblk命令查看 操作步骤2: 虚拟机硬盘分区分区指令:fdisk /dev/sdb开始对sdb分区m 显示命令列表p 显示磁盘分区同fdisk -ln 新增分区d 删除分区w 写入并退出说明:开始分区后输入n,新增分区,然后选择p,分区类型为主分区。两次回车默认剩余全部空间,最后输入w写入分区并退出,若不保存退出输入q[root@kongchao03 ~]# fdisk /dev/sdb欢迎使用 fdisk (util-linux 2.23.2)。 更改将停留在内存中,直到您决定将更改写入磁盘。使用写入命令前请三思。 Device does not contain a recognized partition table使用磁盘标识符 0xdf03b737 创建新的 DOS 磁盘标签。 命令(输入 m 获取帮助):m 命令操作 a toggle a bootable flag b edit bsd disklabel c toggle the dos compatibility flag d delete a partition g create a new empty GPT partition table G create an IRIX (SGI) partition table l list known partition types m print this menu n add a new partition o create a new empty DOS partition table p print the partition table q quit without saving changes s create a new empty Sun disklabel t change a partition's system id u change display/entry units v verify the partition table w write table to disk and exit x extra functionality (experts only)命令(输入 m 获取帮助):nPartition type: p primary (0 primary, 0 extended, 4 free) e extendedSelect (default p): p分区号 (1-4,默认 1):1起始 扇区 (2048-2097151,默认为 2048):将使用默认值 2048Last 扇区, +扇区 or +size{K,M,G} (2048-2097151,默认为 2097151):将使用默认值 2097151分区 1 已设置为 Linux 类型,大小设为 1023 MiB命令(输入 m 获取帮助):wThe partition table has been altered!Calling ioctl() to re-read partition table.正在同步磁盘。[root@kongchao03 ~]# 步骤3:虚拟机硬盘分区格式化格式化磁盘,格式化之后才会分配UUID格式化指令:mkfs -t ext4 /dev/sdb1其中ext4是分区类型 mkfs -t ext4 /dev/sdb1lsblk -f 步骤4:将磁盘挂载到根目录下newdisk目录下(也可以到其他目录下)挂载:将一个分区与一个目录联系起来,mount挂载挂载语法:mount 设备名称 挂载目录 (挂载目录是任意的)[root@kongchao03 ~]# cd /[root@kongchao03 /]# mkdir newdisk[root@kongchao03 /]# mount /dev/sdb1 /newdisk[root@kongchao03 /]# lsblk -f cd 进入挂载点,在其中创建文件,实则是在分区上新建了一个文件 linux根下的存放只是目录,真正存放数据还是在硬盘中的分区umount取消挂载语法:umount 挂载点 或umount 设备名 umount /dev/sdb1 lsblk -f 用命令行挂载(mount /dev...),重启后会失效,即重启后挂载点消失步骤5:实现永久挂载(即重启不消失)永久挂载的本质是自动挂载上永久挂载:通过修改 /etc/fstab实现挂载添加完成后执行mount -a或reboot即可生效[root@kongchao03 /]# vim /etc/fstab [root@kongchao03 /]# mount -a df -h查询磁盘使用情况[root@kongchao03 ~]# df -h文件系统 容量 已用 可用 已用% 挂载点/dev/sda2 17G 5.8G 11G 37% /devtmpfs 978M 0 978M 0% /devtmpfs 993M 0 993M 0% /dev/shmtmpfs 993M 9.0M 984M 1% /runtmpfs 993M 0 993M 0% /sys/fs/cgroup/dev/sdb1 991M 2.6M 922M 1% /newdisk/dev/sda1 991M 128M 797M 14% /boottmpfs 199M 20K 199M 1% /run/user/0/dev/sr0 730M 730M 0 100% /run/media/root/20210907_143734[root@kongchao03 ~]# du -h查询指定目录磁盘占用情况指令: du [参数] /目录(查询指定目录的磁盘占用情况,默认为当前目录)参数选项:参数 含义-s 指定目录占用大小汇总-h 带计量单位-a 含文件--max-depth=1 子目录的深度-c 列出明细的同时,增加汇总值 参数可以联合使用示例:查询/opt目录的磁盘占用情况,深度为1[root@kongchao03 /]# cd /opt[root@kongchao03 opt]# lsrh[root@kongchao03 opt]# du -h --max-depth=1 /opt4.0K /opt/rh8.0K /opt[root@kongchao03 opt]# 参数联合起来使用:[root@kongchao03 opt]# du -hac --max-depth=1 /opt4.0K /opt/rh8.0K /opt8.0K 总用量【上面是错误的示范,下面才是认真的。】
前言:之前作者买的腾讯云的轻量应用服务器无忧套餐,无忧套餐顾名思义,使用无忧续费同价,良心云名不虚传,但是我买的是低配的硬盘只有50G,考虑到目前的数据增长情况,这个硬盘大小是不够的,比较好的是在用户的呼声下,轻量的产品经理安排上线了轻量的云硬盘,解决了容量不够这一个大问题,必须点赞。下面大家就跟着我的思路来进行硬盘挂载吧。
新建步骤
- 登录轻量应用服务器控制台,选择左侧导航栏中的 云硬盘。
- 在“云硬盘”页面上方,选择实例所在地域,并单击新建。
- 在弹出的“新建云硬盘”窗口中,设置以下参数:
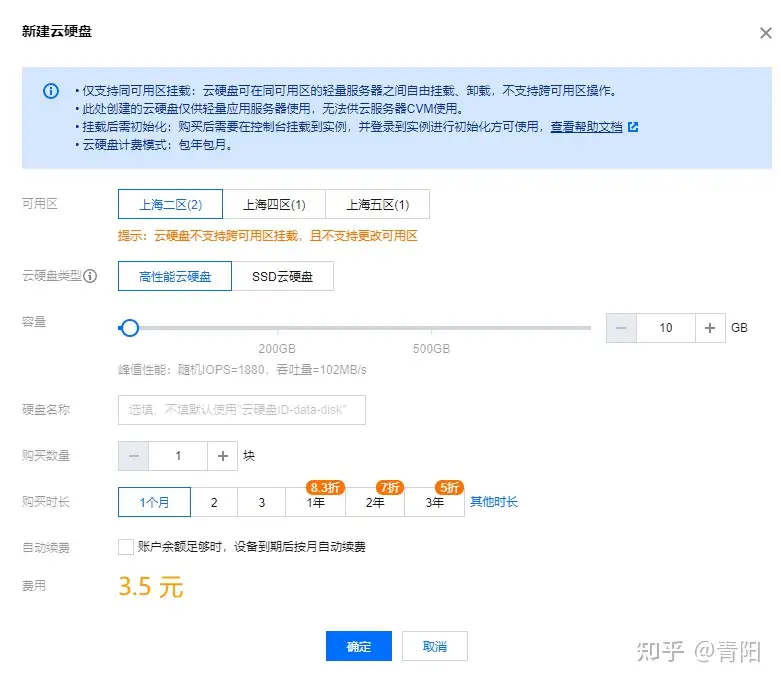
可用区
云硬盘所在的可用区。云硬盘不支持跨可用区挂载,且创建完成后不支持更改可用区。这一点是需要注意的。
- 单击确定即可。 如下图所示,您可在 云硬盘 页面查看已创建的云硬盘,新建的云硬盘为“待挂载”状态。
挂载操作
提醒同一可用区才可以挂载使用。
- 首先选在刚刚新建的未挂载的硬盘,选择更多,选择挂载。

- 挂载里面选择挂载的轻量服务器。
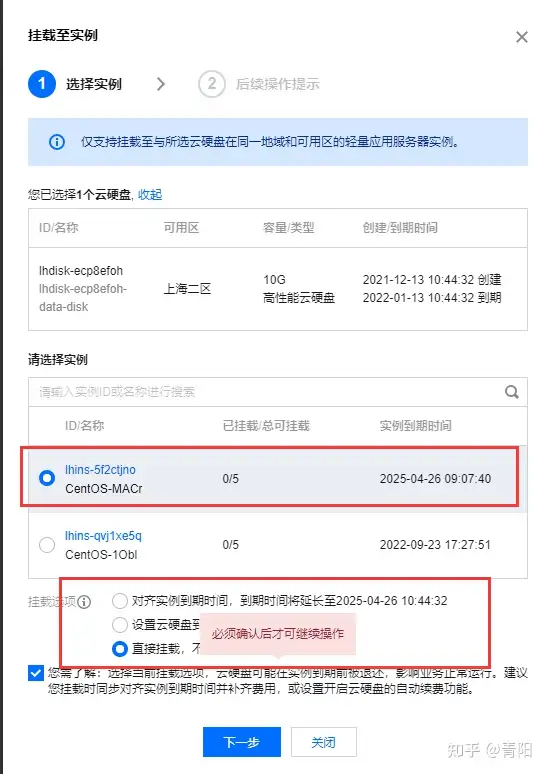
- 挂载有三种选择。

这里我作为测试使用就先用直接挂载,后面在改为自动续费。
硬盘的初始化
这里讲的就是在轻量里面使用。
首先shh登录,执行命令查看硬盘。
sudo fdisk -l
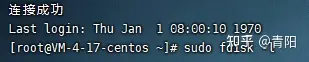
这里回复了两个硬盘信息,上面一个就是轻量应用服务器自带的50G,下面的就是我这次挂载进来的。
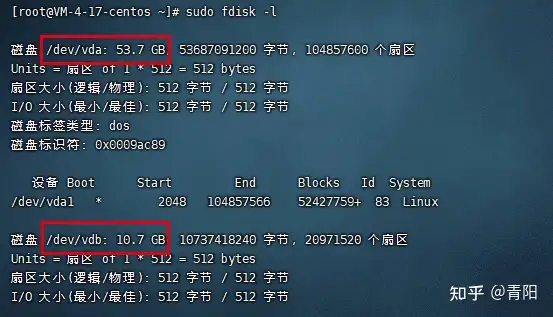
创建文件系统格式
Linux建议使用EXT4
sudo mkfs -t <文件系统格式> /dev/vdb
sudo mkfs -t ext4 /dev/vdb #例子新建挂载点
执行以下命令,新建挂载点。以新建挂载点 /datals 为例,则执行以下命令:
sudo mkdir /datals执行以下命令,将设备挂载至新建的挂载点。以新建挂载点 /datals 为例,则执行以下命令:
sudo mount /dev/vdb /datals查看挂载结果
sudo df -TH返回类似如下图所示信息,表示 /dev/vdb 已挂载至 /datals。 这样就挂载成功了。